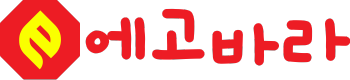오늘은 흥미로운 주제, ‘윈도우11 클린 설치 USB 만들기’에 대해 이야기해볼까 합니다. 새로운 운영 체제를 설치하는 것은 때로 어려울 수 있지만, 윈도우11 클린 설치는 생각보다 간단합니다. 이 글에서는 시작부터 끝까지 단계별로 쉽게 따라 할 수 있는 방법을 소개할 예정이에요. USB를 이용한 설치 방법, 필요한 도구, 그리고 설치 후 초기 설정에 대한 팁까지 모두 다룰 것입니다.
1. 윈도우 11 클린 설치란?
클린 설치는 기존 운영체제를 완전히 삭제하고 새롭게 설치하는 과정입니다. 이를 통해 시스템 파일 손상, 불필요한 프로그램, 레지스트리 오류 등을 제거하고 깨끗한 환경을 구축할 수 있어요.
클린 설치는 기존 데이터를 모두 삭제하므로, 중요한 파일은 외장 하드 드라이브나 클라우드 스토리지에 백업하세요.
2. 윈도우11 클린 설치 usb 만들기
윈도우 11을 클린 설치하는 과정은 비교적 간단하며, 중요한 것은 데이터 손실 없이 새로운 운영 체제를 설치할 수 있도록 주의 깊게 진행하세요.
윈도우 11 ISO 파일 다운로드
- 방문 사이트: 마이크로소프트 공식 웹사이트에서 윈도우 11 ISO 파일을 다운로드합니다.
- 다운로드 방법: ‘Windows 11’ 선택 후 다운로드 버튼 클릭.
- 언어 선택: 제품 언어로 ‘한국어’ 선택.
- 파일 유형: ’64비트 다운로드’ 선택. 윈도우 11은 64비트만 지원합니다.
Rufus 사용
Rufus는 운영체제 이미지 파일을 USB로 부팅 가능하게 만드는 프로그램입니다. Rufus 웹사이트에서 프로그램을 다운로드하고 실행한 후 윈도우 11 ISO 파일을 선택하여 USB 메모리를 부팅 가능한 미디어로 만듭니다.
- 프로그램 특징: 소형, 포터블 버전 제공, 설치 불필요.
- USB 메모리 준비: 8GB 이상의 용량 필요, 파일 포맷 주의.
- 부팅 가능한 USB 만들기: Rufus 실행 후 윈도우 11 ISO 파일 선택, 부팅 디스크 제작.
3. 윈도우11 클린 설치 usb 과정
이 과정을 통해 USB를 이용한 윈도우 11 클린 설치를 진행할 수 있습니다. 중요한 것은 백업과 세부 설정에 유의하는 것입니다. 설치 과정에서 데이터를 잃지 않도록 주의하시고, 설치 후 드라이버 및 기본 설정을 적절히 조정해야 합니다.
컴퓨터 재시작과 BIOS 또는 UEFI 설정
- 설치 미디어 연결: USB 메모리를 컴퓨터에 연결.
- 재부팅: 컴퓨터를 재부팅하여 설치 과정 시작.
- 부팅 순서 변경: 부팅 메뉴에서 설치 미디어로 부팅하도록 설정합니다.
- 설정 저장: 변경 사항 저장 후 재부팅.
- 모델별 차이: BIOS/UEFI 진입 키는 컴퓨터 모델에 따라 다름.
언어, 키보드 레이아웃, 윈도우즈 고급 옵션 선택
- 언어 선택: 설치 언어 설정.
- 키보드 레이아웃: 사용자의 키보드에 맞는 레이아웃 선택.
- “새로운 Windows만 설치(고급)” 선택: 기존 시스템을 모두 삭제하고 새롭게 설치하기 위해 이 옵션을 선택합니다.
드라이브 선택 및 설치, 재부팅
- 하드 드라이브 선택: 설치할 하드 드라이브를 선택합니다.
- 데이터 유의: 이 과정에서 기존 데이터가 모두 삭제됨을 유의하세요.
- 설치 진행: 윈도우 11 설치가 자동으로 진행됩니다.
- 자동 재부팅: 설치 완료 후 컴퓨터가 자동으로 재부팅됩니다.
설치 후 초기 설정
위 프로세스에 맞게 설치가 완료된 후에는 기본적인 초기 설정 과정을 진행해 주시면 됩니다.
국가 및 지역 선택
- 목적: 사용자의 시간대 및 언어 설정에 맞춰 시스템을 구성합니다.
- 방법: 설치 과정에서 나오는 옵션 중에서 현재 거주하는 국가 또는 지역을 선택합니다.
PC 디바이스 이름 지정
- 설정 중요성: 네트워크 상에서 컴퓨터를 식별하는 데 사용됩니다.
- 계정 선택: Microsoft 계정으로 로그인하거나 새로운 로컬 계정을 생성할 수 있습니다.
- 오프라인 계정 선택: 인터넷에 연결되지 않은 경우 오프라인 계정으로 설정할 수 있습니다.
드라이버 설치
- 윈도우 업데이트 활용: 자동으로 필요한 드라이버를 다운로드하고 설치합니다.
- 제조사 웹사이트 이용: 최신 드라이버 또는 특정 모델에 최적화된 드라이버를 직접 다운로드하여 설치할 수 있습니다.
- 디바이스 관리자 확인: 설치 후 디바이스 관리자에서 드라이버가 제대로 설치되었는지 확인합니다.
- 필수 드라이버: 그래픽 카드, 네트워크 어댑터, 오디오 드라이버 등 주요 하드웨어에 대한 드라이버를 우선적으로 확인합니다.